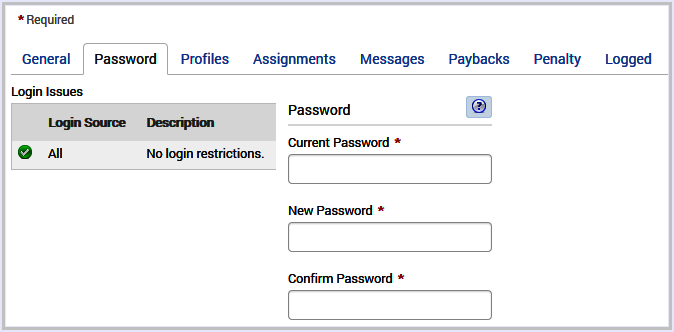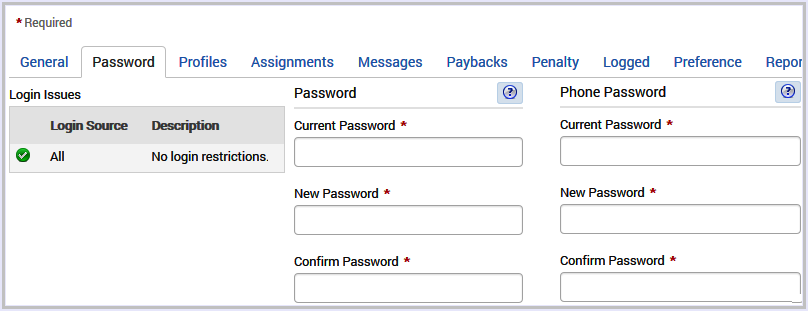The Password tab permits a user to change their password.
Password parameters, limits, and complexity settings are configured
by your organization. Depending on your system configuration you
may only see a Password section, or a Password and a Phone Password
section.
Password only settings as shown in the image below are
used to change the password to log in via the Web, and the phone
when unique phone credentials are turned off (disabled). The application
will automatically convert the password to a phone keypad equivalent
when passwords contain characters. This means a password, such as 48!CAT must
be entered on a phone keypad as 48228. Special characters
are stripped, and letters convert to the corresponding number on
a phone keypad, so C is 2, A is 2, T is 8 (228).
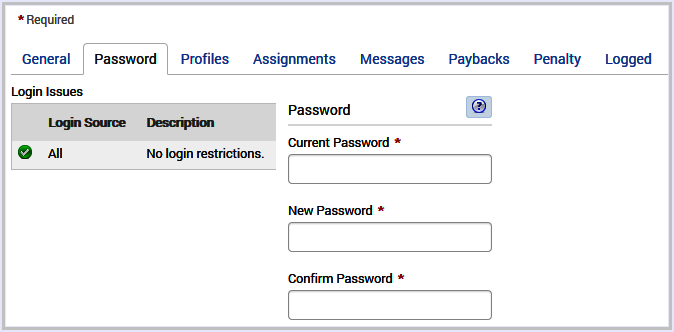
Password and Phone Password settings as displayed
below show when Allow Unique Phone Credentials have been
turned on (enabled). The Password settings apply to the Web
ID. The Phone Password settings apply to the phone.
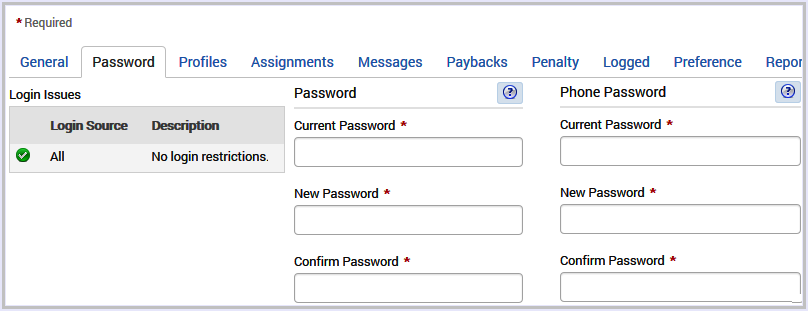
About Passwords
These restricted special characters are
not supported.
Do not use these when selecting your web password:
- ( ‘ )
Apostrophe
- ( “ ) Quotation Marks
- ( ^ ) Carat
- ( & ) Ampersand
Special characters supported via the Web Login:
! @ # $ % * ( ) < > / ? : ; [ ] { } , . | \ = + - _ / <space>
Do not use a <space> at the end of any password, doing so
will prevent a user from logging in.
Disallowed passwords that cannot be used when creating a new
password are:
- 1234
- kronos
- telestaff
- password
Note: Be sure to check with your system administrator for any
additional disallowed passwords if you did not choose any of the
disallowed passwords above and you are prompted with the message,
“Insecure password not allowed.”
About SSO Login
This application supports Single-Sign-On (SSO). SSO
setup login is dependent on the security.property file. which can
be set through:
- IDP (Identity Provider) only
- Both IDP and Web
If your database administrator chooses IDP validation only,
the application will prompt you to enter user credentials once,
upon success the user is presented with the Dashboard. The ability
to reset your password in this application will be ineffective.
To reset your password contact your system administrator for direction.
If an Administrator chooses both IDP and Web, the application
will prompt you twice for credentials via IDP, and again via this
application’s web login page. In this case, SSO validation is required,
followed by application validation, so the user sees SSO login,
then application login page and upon successful login the user is
presented with the Dashboard. Simply put, when the login page for
this application appears after IDP sign-in this means you have both
IDP and Web user validation, essentially two security layers before
system access, and the user can reset the password in the application.
Reseting the password when SSO is enabled can be tricky to the eye
because whether or not a user can reset the password directly in
the application depends on whether or not both IDP and Web validation
are enabled.