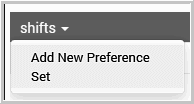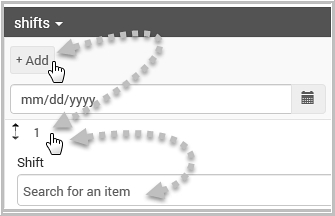- See topic: My Info: Preference Tab
- An Employee Preference Profile must be set in the person General tab > Preference Profile field in order for employees to use preference features in this application.
Preference Profile settings that appear are configured by your organization. This means the display options and behaviors are based on configuration inputs supplied by your organization. Additionally, as of application version 7.1 Preference Locks can be set when configuring the Preference in the Setup area to prevent employees from editing a specific preference.
This application is designed to always return the person’s highest priority that matches the rule, or job allocation’s criteria for further processing. For example, suppose your preference choice for job X are as follows:
- Shift 3 in Unit 4
- Any Shift in Unit 4
- Any Shift in any Unit
Suppose your organization has set the rules to return the number one preference choice in the first pass. If there are no X jobs on Shift 3 in Unit 4 available, then the application will return zero jobs for you. Moreover, suppose the second rule pass is set to return peoples’ greater than or equal to #1 choice, so in this pass the application finds X job in Unit 4,which in this case returns the highest priority that matches the rules criteria, your #2 choice.
Simply put, the application returns the highest matching preference, your number #1 choice, then it evaluates your number one choice against the rule, or the job allocation criteria. If the rule, or the pass is set to >=2 (greater than or equal to two) and a job matches Preference one, two, and three, then the application returns number one, this being your number one choice which is not greater than or equal to two, and so it will fail the criteria of >=2 which means qualify the second choice or greater.
A single preference number will be returned from all rule or job allocation checks against preferences. The application will always return the highest matching preference number. If a vacancy matches preference number one, two, and three. The number one preference will be returned for further processing, after the number one preference is returned, the result is compared to the WHERE condition (or filter modifier for job allocation). If the Where is set to >=2 (greater than or equal to two), the number 1 will fail. If the where is set >=1 (greater than or equal to one) - then the number 1 will pass. As you can see it is important to understand your company’s preference qualification criteria when setting your preferences so you don’t miss out on job opportunities.
This
task will cover how to set a shift preference with editable controls,
including how to order a set of preferences. The image below shows
a Preference that allows the user to set their shift preferences
for a date range. Step results below are hypothetical examples to
illustrate how preferences and rules may affect staffing rules,
and how they can work together. The task steps below shows how we
set the Preferences in the image shown, but remember your settings
and Preference Profile behavior exhibited by the application is
driven by on your organization’s configuration.