The Planning board is a collection of blueprints that show what products will be made on which day and line. Schedulers use the Planning board to create blueprint schedules and fill jobs using various built-in staffing methods, from manual drag-and-drop, fill by rules, or automatically via the job allocation tool.
To access the Planning Board you must have the authority permission, Scheduling: Planning.
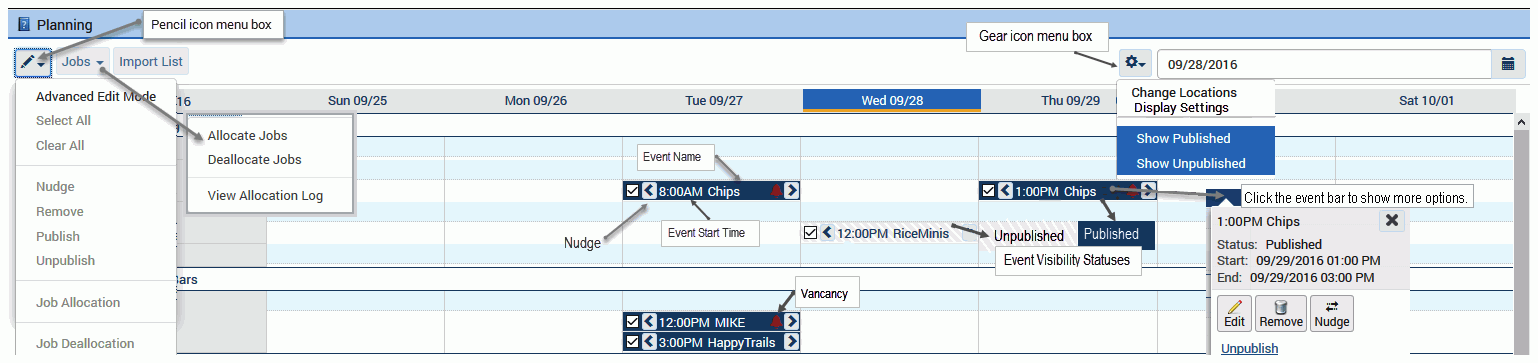
Features on the top far-right include:
- Weekly calendar view and date search box. Format MM/DD/YYYY
- Calendar icon: Changes the week in view.
- Weekly Navigational Arrows: Displays the previous or next week. Available as of application version 6.6.
Features located in the gear icon:
- Change Location: Changes the page focus to a different location or organization.
- Display settings: Sets the start of the week on the Planning Board and the Staffing Board. This setting overrides the default setting (Sunday), or the default preset applied at the Institution level of the organizational structure.
- Published: Limits the view to only Published blueprints. This is a blueprint status and pertains to the visibility of the blueprint and the jobs within. When a blueprint is published, the job assignments within are visible to the people scheduled to work that job.
- Unpublished: Limits the view to only Published blueprints, only Unpublished blueprints, or both. When a blueprint is unpublished, the job assignments within are not visible to the people scheduled to work that job.
Features located inside the pencil icon:
- Advanced Edit Mode: Displays the select check box next to the blueprint name.
- Select All: Selects all of the blueprints within page view. To select all blueprints for a week, click on the line (unit). To select all of the blueprints for that day, click the Day column header.
- Clear All: Deselects all of the blueprints on the page, or only those in a specified week or day.
- Nudge: Moves several blueprints at one time - by minutes, hours, or days.
- Remove: Permanently delete the selected blueprint.
- Copy: Copies the selected blueprint. Available as of application version 6.6.
- Paste: Pastes the copied blueprint. Available as of application version 6.6.
- Publish: Makes the blueprint visible to users with limited access to Scheduling.
- Unpublish: Hides the blueprint from users with limited access to Scheduling.
Features located inside the Job menu include:
- Job Allocation: Runs the job allocation strategy for the selected blueprint or blueprints. If none are selected, the job allocation tool processes all of the job vacancies within view. The default behavior returns all of the blueprints on the weekly view.
- Job Deallocation: Removes people from staffed blueprints for the selected blueprint or blueprints. If none are selected, the job deallocation tool will process all of the positions filled within view.
- View Job Allocation Log: Displays job allocation strategy details for a date range. Shows pass details, which criteria a candidate failed, whether bumping is turned on, and more.
Import List: Contains the activity log details for blueprint imports. See help topic Blueprint Import List for more information.
- Edit: Edits the blueprint name, from and through times, and position details. If multiple blueprints are selected, single edit and multi-edit functions are available. Multi-Edit is available as of application version 6.6.
- Copy or Paste: Copies a single blueprint. Paste function shows when Copy is active. Available as of application version 6.6.
- Remove: Permanently removes the blueprint.
- Nudge: Moves the blueprint by hours, minutes, or days.
- Published or Unpublished: Changes the current state of the blueprint. If more than one blueprint is selected then Publish All or UnPublish All shows.
- Clear All: Clears multiple blueprint selections. Shows when more than one blueprint is selected.
Red Alarm: Denotes some job vacancies exist in the blueprint.