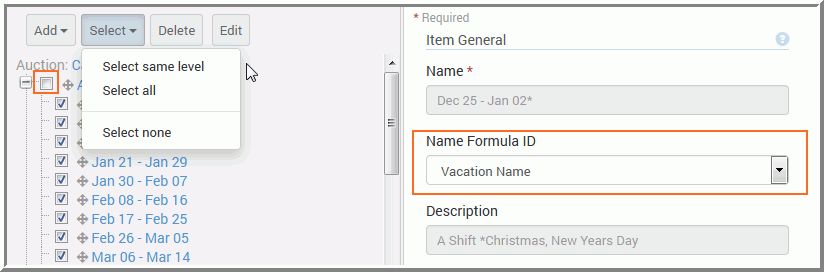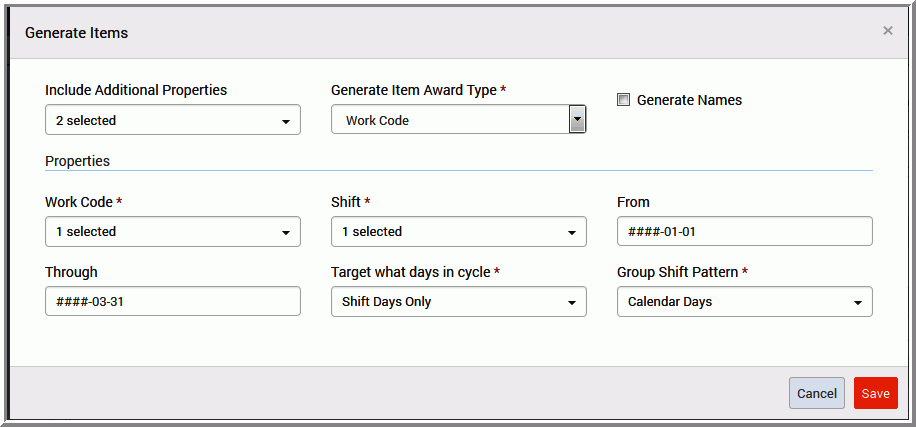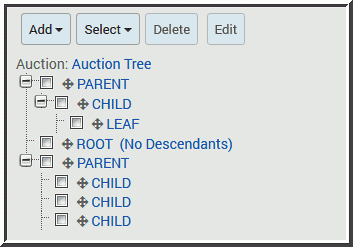The task below shows an example of the necessary steps
to generate a work code type auction. Configuration requirements
vary across customers and industries. Use the steps below to obtain
a general idea of how to configure a work code type auction.
- Bidders List Plan - to create the
list of bidders. Required for both Queue and Preference auctions.
- Win Order List Plan - to process the win order for all Preference
type auctions. Required for a Preference auction.
- Win Order List Plan - are required for a work code type auction.
- See Generate Field Descriptions topic for field definitions.
To configure a basic work code type auction:
- Go t o Setup > Bidding > Auction
- Click Add to create a new auction.
- In the Auction screen, configure these fields:
In Name, label the auction.
Enter the Effective Date.
In Bidders, select the Bidders List Plan.
- In Win Order, select the Win Order List Plan if
this is a Preference auction. Skip this option for a Queue auction
unless instructed to select by a Kronos application expert.
In Bid Method, select Queue or Preference.
Click Save.
- Go to the left pane of the Auction and click Add >
Generate items...
The Generate Items properties window shows only the required
fields for the selected items.
- To start a basic work code auction, select the Award
Type: Work Code. A red asterisk next to the field name
denotes a required field. For this task, populate the fields indicated
below only:
In Work Code, select the work code that
will be placed on the person’s calendar to indicate the time-off;
for example, Vacation.
In Shifts, select the shift or shifts applicable
to this auction. For this auction example, select one shift to keep
the list of auction items relatively small.
In From, enter the start date of the first auction
item available to all users across multiple shifts. Do not enter
the start of the shift, this is the start of the entire auction
across applicable shifts. The Bidding module will automatically
determine the exact ‘working’ day and present auction items applicable
to the logged in user based on the shift or shifts selected, the
effective date, and the user’s personal information...
In Through, enter the last date of the auction.
Do not enter the end of the shift, this is the end of the entire
auction. TIP: For testing, use a small window of dates, such
as 90 days to quickly build the auction, fine tune, and tweak the
auction before generating the entire auction.
In Target days what days in cycle, select Shift
days only.
- In Group Shift Pattern, select Calendar Days.
Click Save.
To apply a Formula ID and make the dates human consumable,
go to the Auction Items list and select one of the auction items.
- Go to Select > Select All same level to select
only Child items. Doing so will exclude the Parent level from the
Formula ID.
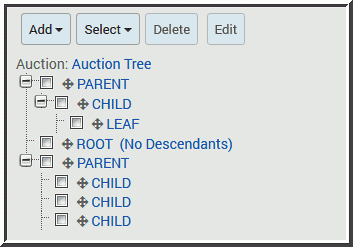
- In the Formula ID menu box, select in the applicable
Formula ID.
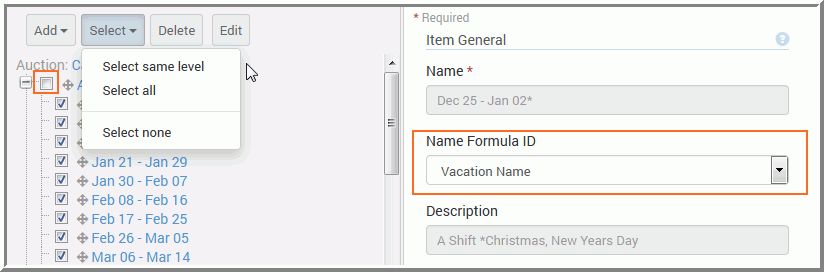
- Click Saveto resolve the Formula IDs. The auction
items will display the new name.
To control the visibility for this Auction, go to the
Parent level in the auction tree.
- In Visible Condition enter: PERSONHASSHIFT.
- Click Save.
To control which items are biddable for this Auction,
go to the Child level in the auction tree.
- Select a Child or an auction item then click Select
> Select all same level to select all applicable auction items.
- In Biddable Condition, select Condition from
the menu box, and enter: PERSONSHIFTWORKING to show auction
items relevant to the bidder’s shift, including time-off already
on the calendar.
- Click Save.
To apply the Bidding Plan and make this Auction available
in the Manage Bidding area go to Setup > Bidding > Plan.
- Click Add to create a new plan.
- Label the Plan and assign this auction to the selected
Bidding Plan. Doing so will make this auction available in the Bidding
area.
- Click Save.
The Auction is available in the Bidding area. Click the
Manage link, to navigate to the applicable auction. Go the bidders
list pane. Click the icon that looks like a gear and select Create
bidders list to view the bidders for this auction. Depending
on your settings, you may need to click the Auction button in the
right pane and select Open auction.