Events are units in the organizational structure that can be attached to Event Type and renamed upon deployment. Allowing a single unit to be multi-purposed.
The Deploy panel displays additional options that enable based on your system configuration. Selecting a certain unit may display options not found when selecting another unit. For example some units may have a set number of predefined positions and other units may allow you to define position requirements as needed.
Review the entire task and choices within before you deploy. To deploy a unit using Event Details:
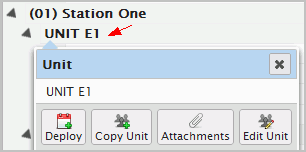
The configuration of the organizational structure and the unit’s assigned shift determines where the unit displays on the Roster upon deployment. For this reason you may find that the deployed unit sometimes displays at the top, bottom, or some where in between the Roster. Additionally, if the event type was configured with Calendar vacancy flags turned on, then vacancy flags display on the user’s personal calendar and the dashboard.