To show multiple days on the Roster create a Roster View with multiple days included:
- Go to the Roster.
- Click the icon that looks like a gear to display your options.
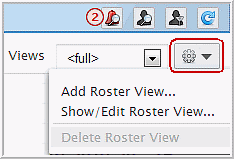
- Click Add Roster View
- Enter a Name for this roster view. To show multiple days
the following settings are required:
- In the Display tab go to Display - General> Days Included, enter a number from 1 to 31 or 99 for the target month or select -> Display Entire Month.
Use the Nearest Date to target a specific day of the week. Example: SUNDAY= Last Sunday, SUNDAY(1)= Next Sunday.
To further clarify, suppose you start scheduling vacancies on Sunday for the entire week. You can create a roster view that always starts on Sunday and draws an entire week of activity.
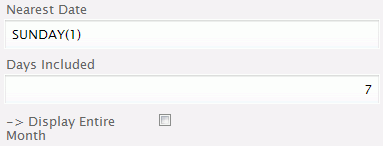
- Configure the remaining and optional settings as desired. Recommended fields are checked by default.
- Click Save.